How To Use Kahoot! Full Guide
By Raahul Rajah
What is Kahoot?
Kahoot is an online platform/game to help students learn classroom material. Students can compete against each other by guessing the right answer to sets of questions that are made by their teacher or even other users. The more questions they get right, the more points they get, and the person with the highest number of points is the Winner.
Kahoot For Teachers
Teachers can host Kahoot games as well as create question sets for the students to answer.
Kahoot can be accessed by a web browser or by a phone app which can be found on the Apple App Store or Google Play Store
How to Create a Set of Questions and Answers
If using Kahoot on a web browser
- Go to https://kahoot.com/
- Create an account and log in by clicking the "Sign Up" button on the top right of the screen
- Now click the "Create" button which is also on the top left of the screen.
- Now click the Quiz button (You can create multiple choice and true/false sets for free, other features are available if you upgrade to a paid Kahoot account)
- Now you can choose/alter your quiz settings:
- The quiz name, a description of the quiz, privacy status and language preference
- You can choose a cover photo for the quiz. You can either upload your own photo or choose one from the Kahoot! Image Library
- If you would like a video playing on the screen when students are in the waiting room while others are joining, you can do so by adding a Youtube video link in the "Intro Video" box
- Click "Ok", "Go", and then click "Add Question" when you are able to do so
- Now you can make your question
- You can input the question and answer choices. You can also input questions and answers using the Quiz Spreadsheet Template which Kahoot provides
- Choose and indicate the correct answer. Any amount of the answers can be correct starting from 1
- You can add a photo or a Youtube video in addition to the questions
- A time limit can be set for the specific question
- At any point, while making the question set, you can preview what the quiz will look like for players. Click the "Preview" button at the top right of the screen.
- Questions can be reordered by dragging them to the appropriate location
- After finishing adding all questions, click "Save" to save your progress. Then click "I'm Done"
- Now you can play, share, and re-edit your Kahoot! quiz
If using Kahoot on the App:
- Open the Kahoot App on your device. Click the "Create" button on the bottom of the screen.
- Tap the cog icon if you want to edit settings for the quiz. You can choose if you want to make the Kahoot! quiz public or public
- Tap on the "Add Question" button and choose which type of question you would like to add (You can create multiple choice and true/false sets for free, other features are available if you upgrade to a paid Kahoot account).
- Now toggle your question settings
- You can input the question and answer choices.
- Choose and indicate the correct answer. Any amount of the answers can be correct starting from 1
- You can add a photo of a Youtube video in addition to the questions
- A time limit can be set for the specific question
- At any point, while making the question set, you can preview what the quiz will look like for players. Tap the 3-Dot icon on the top right corner of the screen, and choose "Preview".
- After finishing adding all questions, click "Save!" to save your progress
- Now you can play, share, and re-edit your Kahoot! quiz
How to Host a Kahoot Game
If using Kahoot on a web browser
- To host a game you can click the button "Play" on the desired Kahoot! set
- If you want to play lots of sets consecutively, you create a playlist. Click the checkmark circle on the top left of the Kahoot sets that you want to play consecutively before you hit "Play"
- If you want to play Kahoot with only a single device you can click the "Preview" button which simulates a secondary device by using the right side of your screen. Click the title of the Kahoot to go to its details page. Then click the three dots to find the "Preview Button"
- NOTE: "Preview" games do not save game-data to your reports page.
If using Kahoot on the App:
- Sign in to the app and tap the "Play" button on the Kahoot set you want to use. Then tap "Host Live."
- If you want to play Kahoot with only a single device you can click the "Practice" button instead of the "Host Live" button. Four AI players will join the game and you can compete
against them
Once done with the previous steps, you can follow these next steps which are common for both platforms:
- You can now set a variety of game options
- Player Identifier - If you play multiple games, this option allows tracking player performance across multiple games. After more than one game, you can have the option to combine the reports for the player
- Personalized Learning - Uses proven learning methods in the game like spacing and testing. For example, after a live game, the Kahoot app will encourage players to repeat questions they got wrong
- Lobby Music - You can choose music using the lobby music dropdown to choose a music track for the waiting room. Use the play button next to a track to hear a preview of it.
- Friendly Nickname Generator - The game will choose names for the players
- Randomize the order of questions
- Randomize the order of answers
- Show Minimized Intro Instructions - can minimize the intro instructions so more nicknames can be viewed on the screen. If a video is played on the lobby screen, it can also be viewed better.
- 2-Step Join - To prevent people who are not able to view the host's screen from joining, players will be asked to type in the pattern shown on the screen in addition to the pin
-

- Automatically move through questions - The game can progress on its own. This is ideal for kiosks.
- The game will autostart if at least one player has joined and 15 seconds go by without anyone joining.
- Results and leaderboards screens are displayed for five seconds
- Once the game is over, it will restart or play the next game in the playlist
- Rejoin after Every Game - If this is enabled, players will have to re-enter the pin and names.
- You can now choose which game mode you would like to have
- Classic Mode - Every player uses their own device
- Team Mode - Players form teams and use one device per team
- A waiting/lobby screen will appear. Make sure you have a method of sharing your screen with all the game's participants (ex. through a projector or an online call). The pin will show on the screen for players to join and their names will be displayed once they join the game. There a variety of options you can do on this screen
- Minimize of Maximize Intro Intructions
- Make the game Full Screen
- Mute or Umute Lobby Music
- Change Lobby Music - Click the music button on the right side of the screen and then change the track
- Kick Nicknames - Just click on a name to kick that player out of the game
- Click the "Start" button on the right side of your screen. You are ready to play Kahoot!
Kahoot For Students
Students can easily use join a Kahoot from a variety of smart devices and the rules are super easy to follow.
How to Join a Kahoot Game
- Grab an electronic device such as a smartphone, tablet, or computer.
- Go to the URL Address https://kahoot.it/ or get the Kahoot app on the Apple App Store or Google Play Store
- Enter the game pin (which your game host should reveal to you)
- If using a web browser: Enter the pin in the appropriate box shown on the screen
- If using the phone app: Click the "Enter Pin" button on the middle bottom of the screen. Now, enter the pin in the appropriate box shown on the screen
- Enter the name on your screen that you want to be displayed on the host's screen to everyone playing the game
- Find your name pop up on the Host's screen
- Now, enjoy playing the game!
How to Play a Kahoot Game
- A number of questions will be presented to you and others playing the game. Your goal is to answer all the right questions and earn the maximum number of points possible
- The person with the highest number of points wins the game
- When a question is presented to you, you will have a brief moment to read the question on the host's screen. Then your device will allow you to answer the question.
- To answer questions, your device will show you four options indicated by shape and color. The four options are a red triangle, yellow circle, blue diamond, and green square. The answers corresponding to each of these symbols are shown on the host's screen. You must look at the host's screen and pick the right symbol/color on your device that corresponds to the right answer.
- For each question, you only have a limited time to answer so make sure you answer within the time limit. The faster you answer questions the more points you will gain.
- At the end of each question, you will be able to see the names of the top 5 scorers at that moment in the game
- You also get points for keeping an answer streak or answering a lot of questions correct in a row. This is indicated by an orange/red flame shown on your screen.
- At the end of the game, the names of the top scorers and the winner will be displayed on the host's screen.
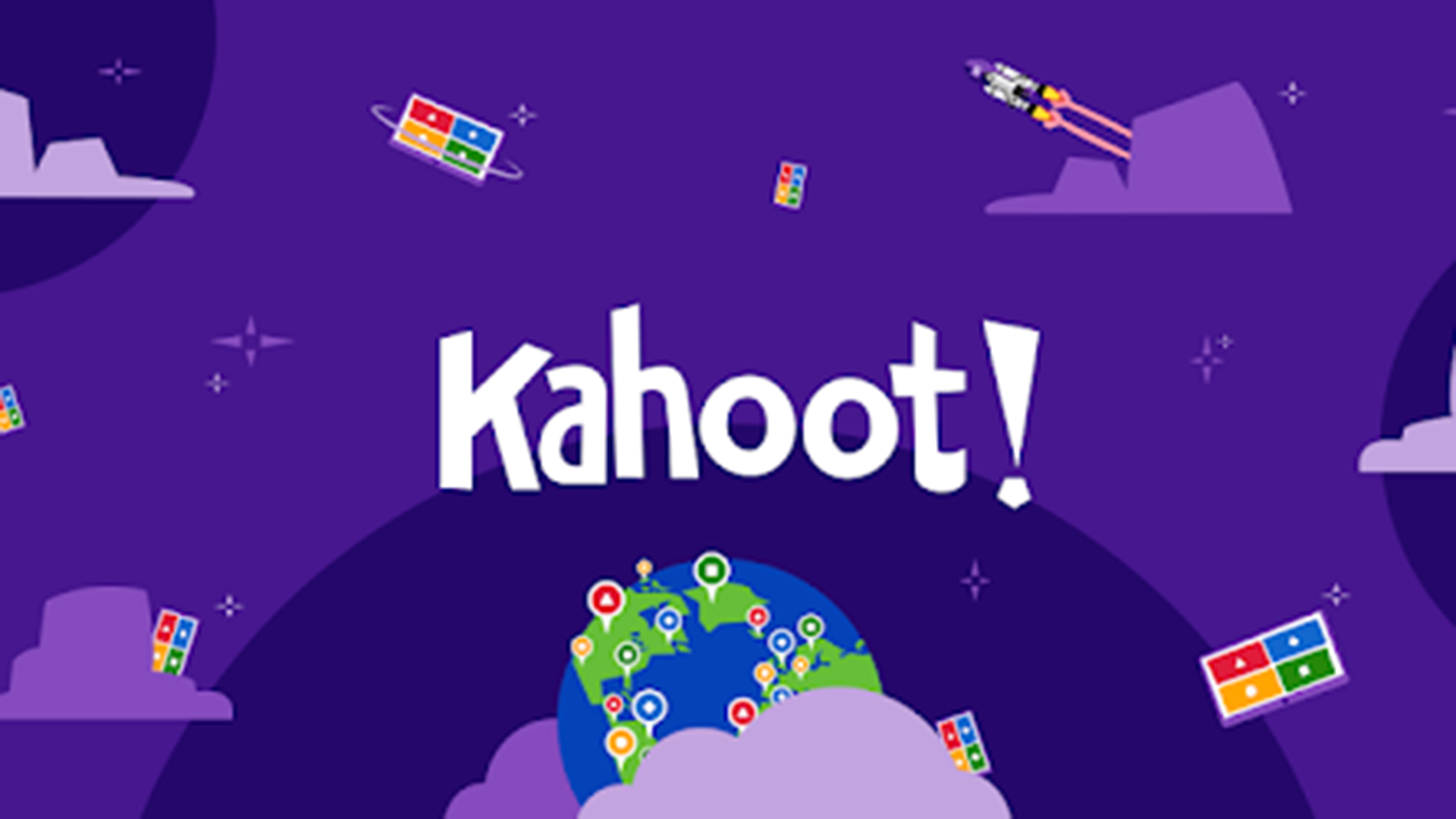



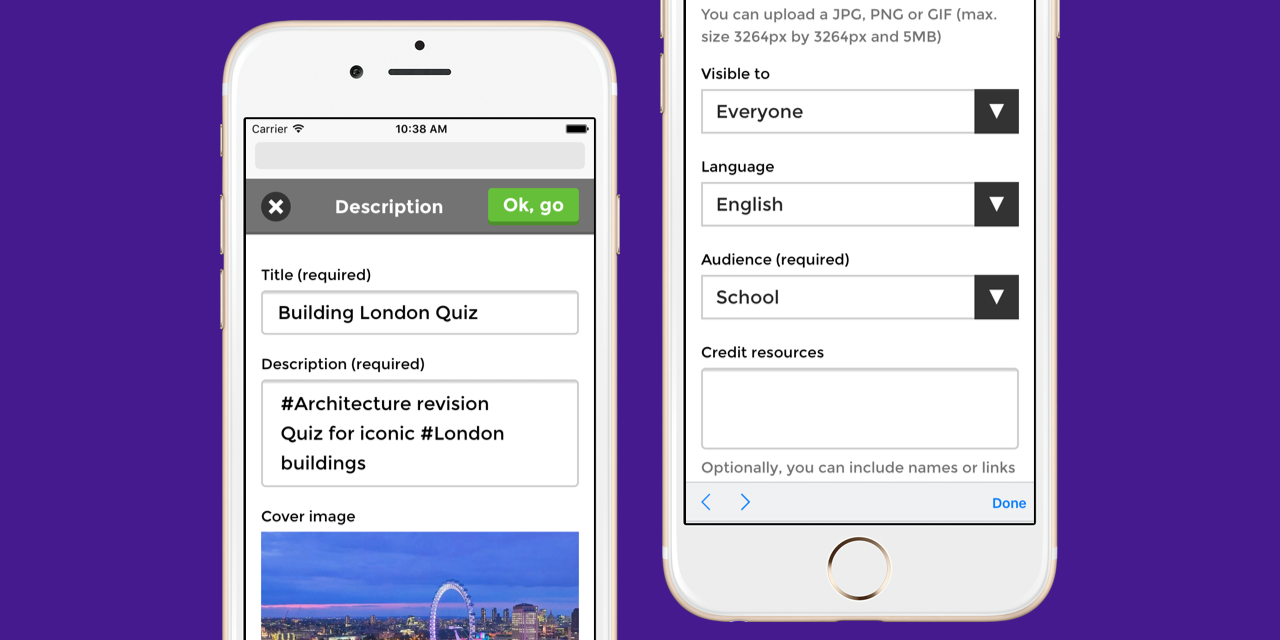







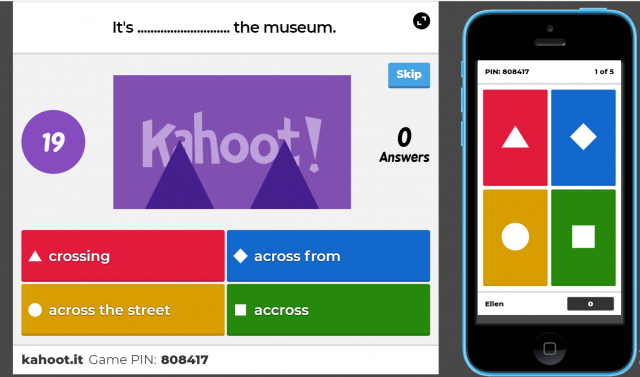


Comments
Post a Comment