What is Google Jamboard?
Google Jamboard is an interactive platform that allows for live online collaboration between multiple people. Think of it as a white board, but in the virtual space. Google Jamboard comes with many features and tools that make it very useful for remote education.
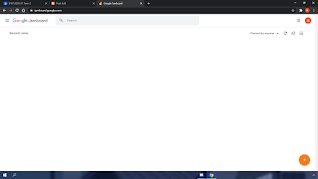 To create a new Jamboard, left click the New Jam button in the bottom right corner. This will take you directly to the new Jamboard
To create a new Jamboard, left click the New Jam button in the bottom right corner. This will take you directly to the new JamboardHow to Navigate Jamboard
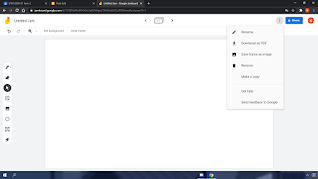 For the most important controls, left click the More Actions button, the three dots, to the left of the blue Share button. Many of these actions can also be done via the main Jamboard lobby.
For the most important controls, left click the More Actions button, the three dots, to the left of the blue Share button. Many of these actions can also be done via the main Jamboard lobby.Rename Jamboard - Rename your current Jamboard.
Make a Copy of Jamboard - Make an exact duplicate of your current Jamboard.
Delete Jamboard - Get rid of your current Jamboard.
Download Current Panel as PDF - Download the panel you are currently viewing as a PDF file.
Save Current Panel as Image - Save the panel you are currently viewing as an image.
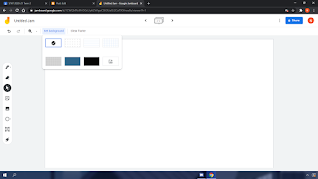 For additional actions, see the toolbar across the top left of the screen. This toolbar will help you navigate each Jamboard panel.
For additional actions, see the toolbar across the top left of the screen. This toolbar will help you navigate each Jamboard panel.Jamboard Main Screen - Left click on the Jamboard logo to go back to the main screen, where all your Jamboard files are accessible.
Rename Jamboard - Another way to rename your current Jamboard.
Undo/Redo - Undo, works like CTRL + Z, undoes actions (only up to 3 actions at a time). Redo, redoes actions that your didn't mean to undo.
Zoom - set the zoom level to a preset amount, or left click with the magnifying glass tool to zoom in on a specific part of the Jamboard.
Set Background - Set the panel background to a variety of pre-installed patterns, or upload your own image to use as a background.
Clear Frame - Get rid of everything in the frame, setting it back to a blank canvas. This can be easily be undone with the Undo button if you accidentally erase everything.
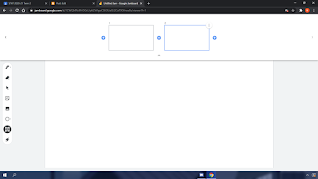 For panel actions, left click the Expand Frame Bar button at the top middle of the screen. It looks like two overlapping rectangles. Here you can:
For panel actions, left click the Expand Frame Bar button at the top middle of the screen. It looks like two overlapping rectangles. Here you can:Add Panels - Click a blue plus button where you want to add a new panel to the current sequence of panels. (e.g. if you want to add a panel in the middle of panels 2 & 3, click the plus button between 2 & 3).
Change Panel Order - Hold left click on and drag a panel to change where you want it to go in the panel sequence.
Duplicate Panels - Left click the three dots that appear when you hover over a panel in this menu. There will be an option to duplicate the panel selected.
Delete Panels - Left click the three dots that appear when you hover over a panel in this menu. There will be an option to delete the panel selected.
Jamboard Tools
The tools that make Jamboard such an interactive experience are located on the toolbar at left side of the screen. The tools in order are:

Draw - Left click the pencil icon to be able to draw on your current panel. Click again once the tool is selected to open up a menu where you can chose different brushes and colors for your drawing tool.
Erase - Use this tool to erase anything you have drawn on your current panel using the Draw tool.
Select - Use this tool to hold left click on and drag any post it notes, images, and text to another location on the panel.
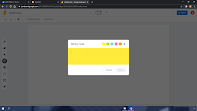 Post-it Note - Use this tool to post notes on the panel your are currently viewing. Enter your text into the text field and left click save to make the post-it note. You can also select the color of the post-it note while doing this.
Post-it Note - Use this tool to post notes on the panel your are currently viewing. Enter your text into the text field and left click save to make the post-it note. You can also select the color of the post-it note while doing this. Left click on the post-it note to edit it. You can adjust the size by left clicking and dragging on one of the corners, or rotate it by left clicking and dragging on the top left corner. Left click the three dots on the top right corner to edit, duplicate, or delete the post-it note. If you have overlapping post-it notes, the order option can be useful for putting certain post-it notes on top of others.
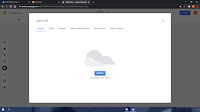 Image - Use this tool to post images onto the current panel. You can upload images from your own computer, your Google Drive, a URL, or just through a Google Images search.
Image - Use this tool to post images onto the current panel. You can upload images from your own computer, your Google Drive, a URL, or just through a Google Images search. The edit options are the as the post-it notes.
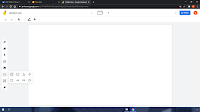 Shape - Use this tool to draw perfectly clear shapes on the current panel. Left click to select the tool, and left click once more to open up a menu where you can choose from many different shapes.
Shape - Use this tool to draw perfectly clear shapes on the current panel. Left click to select the tool, and left click once more to open up a menu where you can choose from many different shapes. Once you have a shape selected, hold left click and drag on a panel to create the shape. The edit options for shapes are again, the same as the post-it notes and images.
Text - Use this tool to create text boxes on the current panel. Once selected, left click on the panel to create a text box. Type in your text, and left click once again to confirm. The edit options are the same as the previously mentioned tools.
Pointer - This tool is a laser pointer. By hovering over a place on the panel, other people in the Jamboard can see where you are hovering over in real time.
How to Share Jamboards
Click the blue Share button at the top right of the screen. Here you can share the Jamboard with people directly, or create a link for the Jamboard. The share function works exactly like other google products.
Share Jamboard With Other Emails - Type in the email addresses of people you want to share the Jamboard with.
Edit/View Permissions - Left click the gear icon on the top right of the Share menu to bring up a sub-menu. Here you can change what permissions Editors and Viewers of the Jamboard have.
Get Link to Jamboard - Left click the Copy Link button on the bottom right of the menu to copy the URL of a direct link to the Jamboard.
Link Permissions - Click the Change button on the bottom left of the menu the change what permissions the people who click on that specific link have. You can change it to Restricted, which only allow people who have been shared the Jamboard to access it via the link. The Anyone option allows anyone to access it, but it can be customized to allow them to be an Editor or a Viewer of the Jamboard.
*Multiple types of links can be shared for the same Jamboard, to allow permissions for some people, and restrictions for others.


Comments
Post a Comment