As schools transitioned to either a hybrid or fully-remote learning schedule, more and more students and teachers had to adjust to the increased use of apps like Google Classroom. Here at AHS, almost all classes at this point are using Google Classroom and most of our assignments have to be turned in virtually. So, we have learned how to submit our homework to Google Classroom as PDF's. It's actually easier than you may think.
 - If you press the crop icon, you'll be brought to a screen where you can adjust the corners of the document to crop it correctly. You can also retake the scan of the document if it's incorrect. Press "Done" if the document is correct, and press "Done" again (top left) to return back to the camera screen.
- If you press the crop icon, you'll be brought to a screen where you can adjust the corners of the document to crop it correctly. You can also retake the scan of the document if it's incorrect. Press "Done" if the document is correct, and press "Done" again (top left) to return back to the camera screen.
- Click “Next”, Name your pdf, Pick a save destination, and press “Export”
How to Upload PDF's to Google Classroom:
iPhone:
1. Notes to Classroom:
- Make sure you have the Google Classroom app installed on your phone.
- When ready to submit, open the Notes app.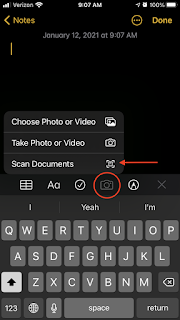
iPhone:
1. Notes to Classroom:
- Make sure you have the Google Classroom app installed on your phone.
- When ready to submit, open the Notes app.
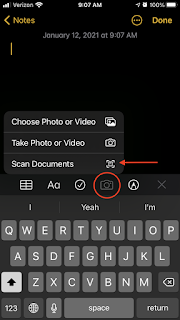
- Press the Camera Icon on the toolbar at the bottom of the screen. Choose "Scan Documents"
- A camera will open up. Place the document in view of the camera. You’ll see a yellow square outline the document (scanning it).
- A camera will open up. Place the document in view of the camera. You’ll see a yellow square outline the document (scanning it).
- If the yellow square doesn’t pop up, press the while circle button at the bottom of the screen to “take a picture” of the document.
-
- You'll see the document "pop up" and move to the bottom left corner of the screen. That means that the document has scanned in successfully.
- To check if the document is clear enough, press on the little document at the bottom left. Here, you can adjust the corners/cropping of the document, can flip the document, edit filters over it, or delete it if it's not what you want.

- You can add more pages to your pdf, but press "Save" (bottom right) to finish the scanning process.
- Now, you'll see your scanned document as a PDF in your note. Tap the document, and you'll see another editing screen. Here you can add scans, crop, edit, flip, and delete the scan. If you're done with everything, press the upload icon at the top right of the screen.
- Here, you can send your pdf to other people and apps. If you have the Google Classroom app, press that icon.
- Press the class name if the wrong class is showing. From the list that appears, choose the correct class.
- Press "Attach to Assignment" and choose the correct assignment that you want to upload the PDF to. You'll see the document upload. If the Google Classroom screen goes away, the PDF has uploaded.
- Go to Google Classroom (either on your phone or a computer, etc.), and your PDF should be in the assignment. Press "Turn In" when ready.
2. Notes to Files to Classroom:
- the Scanning Process in the same, so scan the documents the same way you would previously.
- After scanning, you should see your document in your note. After pressing on it and editing it/cropping it, press the Upload icon at the top right corner of the screen.- Scroll down the menu that pops up and press "Save to Files" (should be at the bottom of the menu)
- Here, you'll see a lot of folders and documents (depending on what you have on your phone, etc.). Press the "Save" button to save the document (or click on a folder to save the PDF in the folder, or press the Add Folder icon at the top right of the screen to create a folder, name it, and save the PDF there.
- Go to your assignment on Google Classroom (on your phone) and press "Add Attachment".
- Choose "File" from the menu that pops up. The files on your phone should pop up. Choose your PDF. The PDF should upload.
- When ready, press "Turn in".
Android:
1. Drive to Classroom:
- Make sure you have the Google Classroom and Google Drive apps installed on your phone.
- Select the "+" button at the bottom right of the screen to add a document. Click "Scan" or the "Use Camera" option from the menu that pops up.
- Take a picture of the document. Press "Retake" or "Retry" if it's not what you want, or press "Ok" or "Use Photo" if you're satisfied with the photo.
- You'll be brought to a screen where you can edit the scan, crop it, or add more scans to one PDF (press the "+" button at the bottom right of the screen to add another page until you're done).
- Press "Save" at the bottom left of the screen if everything is correct. Name your PDF file, pick a save destination, etc. Then press "Save". This will save the PDF to your Google Drive.
- Go to Google Classroom (either on your phone or your computer, etc.) and go to your assignment.
- Press "Add Attachment" and then select "Drive" from the menu that pops up.
- Find your PDF in your drive, press it, and then press "Select" at the bottom right of the screen.
- Your PDF should now be attached to your assignment!
- Press "Turn in" when ready.
How to Convert Files to PDF's:
- There are a LOT of Online PDF Converters out there, so you could always try one of those! However, there are a few other ways you can convert a File to a PDF on your computer that you can do yourself!
On Windows:
- Open the file you want to convert (.txt, .docx, .pptx, .jpg, .png, .xps, etc.).
- If you want to add multiple files to your PDF, just hold down CTRL when selecting them, right- click one of them, and click "Print" from the dropdown menu.
- If you want to create a PDF of an HTML file, open the file by right-clicking the file and clicking "Edit" from the dropdown menu.
- Open the "Print" Menu (either press CTRL-P or click File > Print).
- Click the current printer's name. From the dropdown menu that appears, click "Microsoft Print to PDF".
- Click "Print". Enter a name for your document when the window pops up. Choose a save location for your PDF and press "Save".
On Mac:
- You can turn TIFF, .jpg, .png, .bmp, etc. files into PDF’s.
- Select the file. If you want to select multiple files, click each file while holding down the Command button.
If you CAN open the file with Preview...
- Click “File” at the top left corner of the screen. From the dropdown menu that appears, select “Open With” and click “Preview”.
- Select the file. If you want to select multiple files, click each file while holding down the Command button.
If you CAN open the file with Preview...
- Click “File” at the top left corner of the screen. From the dropdown menu that appears, select “Open With” and click “Preview”.
- Click "File" again at the top of the screen. From the dropdown menu that appears, click "Export as PDF". Name the file, select a save location, and click "Save" to save your PDF.
If you CANNOT open the file with Preview…
- Open the file.
- Click “File” at the top left corner of the screen.
- From the dropdown menu that appears, click “Export to” and choose “PDF”. Choose what options you want for the pdf (Image Quality, what you want to include in the pdf, etc.)
- Open the file.
- Click “File” at the top left corner of the screen.
- From the dropdown menu that appears, click “Export to” and choose “PDF”. Choose what options you want for the pdf (Image Quality, what you want to include in the pdf, etc.)
- Click “Next”, Name your pdf, Pick a save destination, and press “Export”
Now, you should be able to upload your assignments to classroom and get credit for them!




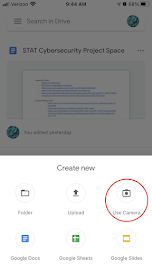


Comments
Post a Comment